About the Erosion and Landslide Resource
Accessing information
Using your web browser
Accessing maps
Using Adobe PDF's
About the Erosion and Landslide Resource
The Erosion and Landslide Resource for the CCMA Region is an initiative under the Corangamite Soil Health Strategy (CSHS) and is a key deliverable under the program for 2006/2007.
Accessing information
Information will appear as text and images within your web browser. It is best accessed using Microsoft Internet Explorer 5 or better. At the top of every page is the menu bar which is your primary means of navigating to the main sections of this resource.
The menu has six items:
• Home - returns the user to the front page
• Introduction - background and summary of landslides and erosion within the CCMA
• Definitions - definition of geo-hazard terminology
• User Guide - this section
• Maps & Reports - Maps, reports, analyses in PDF, image or tabular format
• Disclaimer - statement detailing how to interpret data, maps and analyses
Using your web browser
New web pages will open when you click on a section of text with a hyperlink or when you click on a graphic where there is a statement indicating that you will get additional information or detail. In these cases, you will see your cursor change from its default appearance to a 'hand' icon.
| 1.
Enlarging an image In this instance, a new window will open and you can further enlarge the image (see bekow). |
|
| When
you move your cursor over the image in the new window, two icons will
appear on top of the image at top left and bottom right. The 'Image Zoom' icon at bottom right can be used to enlarge the image to its maximum size. Note that if your browser window is already maximised, then the image may not expand any further. |
|
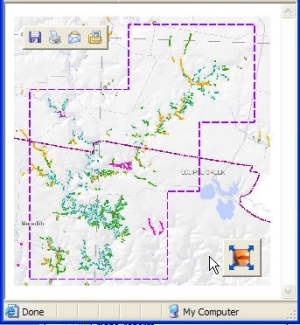 |
|
| 2.
Viewing a PDF In this instance, a new window will open and you can view a larger image as a PDF. (see section below for more details on using PDF's) |
|
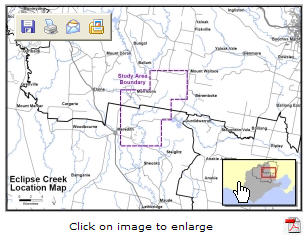 |
|
Top of Page
Accessing Maps
This resource contains many maps and documents, mostly in PDF, including:
• 260 inventory maps for erosion and landslides
• 545 susceptibility maps for erosion and landslides
• 13 areas selected for trend analysis with many detailed maps
• 9 factor maps for the entire CCMA
| Inventory and Susceptibility
Maps in particular have been designed to be printed
at specific scales as indicated on each map. They are either: • A0 size - for the entire CCMA • A1 size - for shire/city maps and for 1:25,000 scale maps |
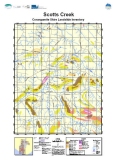
|
| In order to
access a desired 1:25,000 scale detailed map, the user can click on a
particular shire/city (see below at left) and then from within the
resultant PDF map (see below at right), the user can either: • place the cursor within the map to select the map sheet at that location, or • use the Search Text Tool and enter the desired tile name |
|
 |
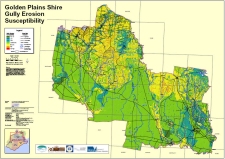 |
PDF's are Portable Document Files that are
designed to be used with Adobe products. In this resource, they provide the user
with the ability to get much more detail in maps, images and documents. For
example, they provide the ability to pan and zoom, page through a document, or
search for particular text within a map or document.
It is assumed that the user has Adobe Reader 8.0 installed, but will work
with earlier versions as well as with Adobe Acrobat. The latest version of Adobe
Reader can be downloaded free of charge from the Adobe
website (www.adobe.com). The current version is
8.0 and contains many useful tools for navigation and searching. Some common
tools in this version are detailed below.
In order to ensure that all pages appear in a consistent manner when initially
opened, it may be useful to set your desired page display preferences. To do
this, right-click within the PDF document and choose:
• Categories>Open Settings>Restore last view settings when reopening
documents
• Categories>Page Display>Page Layout>Single Page
• Categories>Page Display>Zoom>Fit Page
PDF maps and documents in this resource have had security applied so that they
can only be viewed and printed. The user cannot select text or graphics for
copying and pasting into other applications.
Most of the tools and options that you will need will appear above the map or
document window
![]()
If you right-click with your cursor on the toolbar, you can choose
additional tools or include more of them on your toolbar. The most commonly used
tools are explained below:
| Pan | This tool has several
functions: 1. Panning through the document If you have zoomed in you can use the hand tool to pan around. 2. Following links The shire-wide maps under the inventory and susceptibility sections have links on them. Make sure you have the hand tool selected prior to clicking on the map to follow the link to the more detailed 1:25,000 maps. |
|
| Marquee Zoom | Click and drag an area to fill the page to that area. | |
| Zoom In | Click to increase the magnification of the entire page. | |
| Zoom Out | Click to decrease the magnification of the entire page. | |
| Zoom by given size | Provides a means by which to zoom to a particular scale. User can type in the specific scale or choose from a drop-down list of set percentage scales. | |
| View page at actual size | View the page at the intended size for use. For example, 1:25,000 maps are designed to be printed at A1 page size. This will allow the user to view information at this scale (i.e. 100%) | |
| Page to fill screen width | Makes the map or document fill the current width of the Acrobat Reader screen viewing area. | |
| View entire page | Makes the map or document fill the entire Acrobat Reader screen viewing area. | |
| Previous or Next Page | Page navigation for multi-paged documents such as Case Studies. | |
| Print page | Use this tool to print the document. Most of the maps have been produced on A1 sized paper. It is still possible to print these documents to A4 or A3 page size by specifying the printer and paper size and then checking the 'Shrink to Printable Area' within the Print Manager. The quality and readability of the documents can not be guaranteed for the scaled documents. |
|
| Search text | Use the find tool to search for a particular word or phrase. If there is a match, an outline will appear in the document centered around the text. If you then place your cursor within that area, the zoom tool will expand the image to fill the screen viewing area. If you have more than one instance of the text or phrase, you can select from the list at the left of the screen. |